VMWare ESX 3.5i Help Document
 VMWare ESX 3.5i Help Document
VMWare ESX 3.5i Help Document
Table Of Contents:
Hard drive configuration (if errors present during intial install):
Enable SSH
Adding VMs back to ESX Server
VM Converter
"The session is not authenticated"
Hidden NIC Cards
Scripts for ESX 3.5ixx
Transfer Files Between ESX Servers
----------------------------------------------------------------------------------------------------------------------------------------------------------------------------------------------------------
Hard drive configuration (if errors present during intial install):
1) If you have encountered the error shown above, you can press ALT-F1 to access the console of the ESXi install. You'll be prompted for a login and you can use 'root'. The password for root with be blank. As mentioned above, this process assumes you have an IDE drive that ESXi can recognize. You can use the command lspci to show the list of devices that ESXi can recognize and then compare that with this list of devices. Also if you run fdisk -l, you should see your IDE drive listed.
2) After you have console access you will enter the command vi /usr/lib/vmware/installer/Core/TargetFilter.py (note that the path and filename are case-sensitive).
3) Scroll down in the document until you find the section "def IDEFilter(lun)". You will be changing the text:
return interface.GetInterfaceType() == ScsiInterface.SCSI_IFACE_TYPE_IDE
to
return interface.GetInterfaceType() == ScsiInterface.SCSI_IFACE_TYPE_ISCSI
If you have not used vi before, move the cursor to the end of "TYPE_IDE" and the press the Insert key. The press backspace to delete IDE and type in ISCSI. Then press the ESC key, type in the command :wq and press Enter to save the file and exit.
4) You will now be back at the console. If you had stopped the installer at the screen show lsbelow, you can press ALT-F2 to return to the screen and press Enter to start the install, but it will still generate the error shown in the image above. You will need to press ALT-F1 and then type in install and press enter.
5) When you run the install command, it is important to note that the installer will switch you back to the ALT-F2 (DCUI) screen. Press ALT-F1 to return to the console again. You will see the below screen again with the prompt to press Enter to install. Do so and the install will proceed.
Enable SSH
ESXi 3.5 does ship with the ability to run SSH, but this is disabled by default (and is not supported). If you just need to access the console of ESXi, then you only need to perform steps 1 - 3.
1) At the console of the ESXi host, press ALT-F1 to access the console window.
2) Enter unsupported in the console and then press Enter. You will not see the text you type in.
3) If you typed in unsupported correctly, you will see the Tech Support Mode warning and a password prompt. Enter the password for the root login.
4) You should then see the prompt of ~ #. Edit the file inetd.conf (enter the command vi /etc/inetd.conf).
5) Find the line that begins with #ssh and remove the #. Then save the file. If you're new to using vi, then move the cursor down to #ssh line and then press the Insert key. Move the cursor over one space and then hit backspace to delete the #. Then press ESC and type in :wq to save the file and exit vi. If you make a mistake, you can press the ESC key and then type it :q! to quit vi without saving the file.
6) Once you've closed the vi editor, run the command /sbin/services.sh restart to restart the management services. You'll now be able to connect to the ESXi host with a SSH client.
Adding VMs back to ESX Server
Add the VM's back into the inventory from the datastore. In the datastore you navigate to the VM, then right click on the .vmx file and select add to inventory.
VM Converter
1. VMware Converter does not support Linux.
2.Ccopy the .vmdk files to ESX and convert the using the "vmkfstools" command. They have to be SCSI drives (virtual, off course). IDE drives can't be converted.
Copy the file to your VMFSx volume (in case of VMFS3 create a subdir using the VMWare guest name) and import the .vmdk by using "vmkfstools -i <path to .vmdk> <path to destination file>". By adding the "-d" option you also can choose which disk file format the disk should be converted to.
After converting the files, I would create a new virtual machine, corresponding to the settings you used under VMware Server and add the existing (and converted) .vmdk file to it.
"The session is not authenticated" when trying to convert VMWare Server machine to Infrastructure Machine
The converter was running on two sessions on the same VM host machine closed one session the closed the converter, then killed the vm converter process
Check the date/time settings on the server your trying to convert, if for some reason they dont match the ESXi server, fix it and restart the VMWare converter agent.
Hidden NIC Cards
****Method 1 worked every time I used it****
Method 1
Click Start, click Run, type cmd.exe, and then press ENTER.
Type set devmgr_show_nonpresent_devices=1, and then press ENTER.
Type Start DEVMGMT.MSC, and then press ENTER.
Click View, and then click Show Hidden Devices.
Expand the Network Adapters tree.
Right-click the dimmed network adapter, and then click Uninstall
Method 2
The DevCon utility is a command-line utility that acts as an alternative to Device Manager. When you use DevCon, you can enable, disable, restart, update, remove, and query individual devices or groups of devices. To use DevCon, follow these steps:
Download the DevCon tool by clicking the following article number to view the article in the Microsoft Knowledge Base:
311272 (http://support.microsoft.com/kb/311272/ ) The DevCon command-line utility functions as an alternative to Device Manager
Unpack the 32-bit or 64-bit DevCon tool binary to a local folder.
Click Start, click Run, then type cmd and press ENTER.
Type CD:\path_to_binaries to navigate to the devcon.exe is located.
Use the following syntax to find installed network adapters:
devcon findall =net or
devcon listclass net
Note In the output of the previous commands, there is a line for the ghosted network adapter that is similar to the following:
PCI\VEN_10B7&DEV_9200&SUBSYS_00D81028&REV_78\4&19FD8D60&0&58F0: 3Com 3C920 Integrated Fast Ethernet Controller (3C905C-TX Compatible)
Remove the ghosted device by typing the following syntax:
devcon -r remove "@PCI\VEN_10B7&DEV_9200&SUBSYS_00D81028&REV_78\4&19FD8D60&0&58F0"
Scripts for ESX 3.5ixx
http://www.engr.ucsb.edu/~duonglt/vmware/#esxi_ssh
ESX 3.5xx Backup:
Transfer Files Between ESX Servers
~~~~~~SSH MUST BE ENABLED~~~~~~~~
Make a folder on the target server's data store, for the below example, I created a folder named Venus
This would copy the folder Venus on 10.0.2.28 to 10.0.2.27 in the VMFS Datatsore:
~ # scp /vmfs/volumes/datastore1/Venus/* root@10.0.2.27:/vmfs/volumes/datastore1/Venus
The syntax for the scp command is:
scp [options] [[user@]host1:]filename1 ... [[user@]host2:]filename2
For example, if user dvader is on a computer called empire.gov, and wants to copy a file called file1.txt to a directory called somedir in his account on a computer called deathstar.com, he would enter:
scp file1.txt dvader@deathstar.com:somedir
Likewise, if he wanted to copy the entire contents of the somedir directory on deathstar.com back to his empire.gov account, he would enter:
scp -r dvader@deathstar.com:somedir somedir
Similarly, if he is working on another computer, but wanted to copy a file called file1.txt from his home directory on empire.gov to a directory called somedir in his account on deathstar.com, he would enter:
scp dvader@empire.gov:file1.txt dvader@deathstar.com:somedir
When using wildcards (e.g., * and ? ) to copy multiple files from a remote system, be sure to enclose the filenames in quotes. This is because the Unix shell, not the scp command, expands unquoted wildcards.
For more information about scp, consult its man page. At the Unix prompt, enter:
man scp
Details:
About scp
scp - secure copy (remote file copy program)
Syntax
scp [-1246BCpqrv] [-c cipher] [-F ssh_config] [-i identity_file] [-l limit] [-o ssh_option] [-P port] -S program] [[user@]host1:]file1 [...] [[user@]host2:]file2
-1 Forces scp to use protocol 1.
-2 Forces scp to use protocol 2.
-4 Forces scp to use IPv4 addresses only.
-6 Forces scp to use IPv6 addresses only.
-B Selects batch mode (prevents asking for passwords or passphrases).
-C Compression enable. Passes the -C flag to ssh(1) to enable compression.
-c cipher Selects the cipher to use for encrypting the data transfer. This option is directly passed to ssh.
-F ssh_config Specifies an alternative per-user configuration file for ssh. This option is directly passed to ssh.
-i identity_file Selects the file from which the identity (private key) for RSA authentication is read. This option is directly passed to ssh.
-l limit Limits the used bandwidth, specified in Kbit/s.
-o ssh_option Can be used to pass options to ssh in the format used in ssh_config. This is useful for specifying options for which there is no separate scp command-line flag. For full details of the options listed below, and their possible values, see ssh_config.
AddressFamily
BatchMode
BindAddress
ChallengeResponseAuthentication
CheckHostIP
Cipher
Ciphers
Compression
CompressionLevel
ConnectionAttempts
ConnectionTimeout
GlobalKnownHostsFile
GSSAPIAuthentication
GSSAPIDelegateCredentials
Host
HostbasedAuthentication
HostKeyAlgorithms
HostKeyAlias
HostName
IdentityFile
IdentitiesOnly
LogLevel
MACs
NoHostAuthenticationForLocalhost
NumberOfPasswordPrompts
PasswordAuthentication
Port
PreferredAuthentications
Protocol
ProxyCommand
PubkeyAuthentication
RhostsRSAAuthentication
RSAAuthentication
ServerAliveInterval
ServerAliveCountMax
SmartcardDevice
StrictHostKeyChecking
TCPKeepAlive
UsePrivilegedPort
User
UserKnownHostsFile
VerifyHostKeyDNS
-P port Specifies the port to connect to on the remote host. Note that this option is written with a capital 'P', because -p is already reserved for preserving the times and modes of the file in rcp.
-p Preserves modification times, access times, and modes from the original file.
-q Disables the progress meter.
-r Recursively copy entire directories.
-S program Name of program to use for the encrypted connection. The program must understand ssh options.
-v Verbose mode. Causes scp and ssh(1) to print debugging messages about their progress. This is helpful in debugging connection, authentication, and configuration problems.
Hard drive configuration (if errors present during intial install):
Enable SSH
Adding VMs back to ESX Server
VM Converter
"The session is not authenticated"
Hidden NIC Cards
Scripts for ESX 3.5ixx
Transfer Files Between ESX Servers
----------------------------------------------------------------------------------------------------------------------------------------------------------------------------------------------------------
Hard drive configuration (if errors present during intial install):
1) If you have encountered the error shown above, you can press ALT-F1 to access the console of the ESXi install. You'll be prompted for a login and you can use 'root'. The password for root with be blank. As mentioned above, this process assumes you have an IDE drive that ESXi can recognize. You can use the command lspci to show the list of devices that ESXi can recognize and then compare that with this list of devices. Also if you run fdisk -l, you should see your IDE drive listed.
2) After you have console access you will enter the command vi /usr/lib/vmware/installer/Core/TargetFilter.py (note that the path and filename are case-sensitive).
3) Scroll down in the document until you find the section "def IDEFilter(lun)". You will be changing the text:
return interface.GetInterfaceType() == ScsiInterface.SCSI_IFACE_TYPE_IDE
to
return interface.GetInterfaceType() == ScsiInterface.SCSI_IFACE_TYPE_ISCSI
If you have not used vi before, move the cursor to the end of "TYPE_IDE" and the press the Insert key. The press backspace to delete IDE and type in ISCSI. Then press the ESC key, type in the command :wq and press Enter to save the file and exit.
4) You will now be back at the console. If you had stopped the installer at the screen show lsbelow, you can press ALT-F2 to return to the screen and press Enter to start the install, but it will still generate the error shown in the image above. You will need to press ALT-F1 and then type in install and press enter.
5) When you run the install command, it is important to note that the installer will switch you back to the ALT-F2 (DCUI) screen. Press ALT-F1 to return to the console again. You will see the below screen again with the prompt to press Enter to install. Do so and the install will proceed.
Enable SSH
ESXi 3.5 does ship with the ability to run SSH, but this is disabled by default (and is not supported). If you just need to access the console of ESXi, then you only need to perform steps 1 - 3.
1) At the console of the ESXi host, press ALT-F1 to access the console window.
2) Enter unsupported in the console and then press Enter. You will not see the text you type in.
3) If you typed in unsupported correctly, you will see the Tech Support Mode warning and a password prompt. Enter the password for the root login.
4) You should then see the prompt of ~ #. Edit the file inetd.conf (enter the command vi /etc/inetd.conf).
5) Find the line that begins with #ssh and remove the #. Then save the file. If you're new to using vi, then move the cursor down to #ssh line and then press the Insert key. Move the cursor over one space and then hit backspace to delete the #. Then press ESC and type in :wq to save the file and exit vi. If you make a mistake, you can press the ESC key and then type it :q! to quit vi without saving the file.
6) Once you've closed the vi editor, run the command /sbin/services.sh restart to restart the management services. You'll now be able to connect to the ESXi host with a SSH client.
Adding VMs back to ESX Server
Add the VM's back into the inventory from the datastore. In the datastore you navigate to the VM, then right click on the .vmx file and select add to inventory.
VM Converter
1. VMware Converter does not support Linux.
2.Ccopy the .vmdk files to ESX and convert the using the "vmkfstools" command. They have to be SCSI drives (virtual, off course). IDE drives can't be converted.
Copy the file to your VMFSx volume (in case of VMFS3 create a subdir using the VMWare guest name) and import the .vmdk by using "vmkfstools -i <path to .vmdk> <path to destination file>". By adding the "-d" option you also can choose which disk file format the disk should be converted to.
After converting the files, I would create a new virtual machine, corresponding to the settings you used under VMware Server and add the existing (and converted) .vmdk file to it.
"The session is not authenticated" when trying to convert VMWare Server machine to Infrastructure Machine
The converter was running on two sessions on the same VM host machine closed one session the closed the converter, then killed the vm converter process
Check the date/time settings on the server your trying to convert, if for some reason they dont match the ESXi server, fix it and restart the VMWare converter agent.
Hidden NIC Cards
****Method 1 worked every time I used it****
Method 1
Click Start, click Run, type cmd.exe, and then press ENTER.
Type set devmgr_show_nonpresent_devices=1, and then press ENTER.
Type Start DEVMGMT.MSC, and then press ENTER.
Click View, and then click Show Hidden Devices.
Expand the Network Adapters tree.
Right-click the dimmed network adapter, and then click Uninstall
Method 2
The DevCon utility is a command-line utility that acts as an alternative to Device Manager. When you use DevCon, you can enable, disable, restart, update, remove, and query individual devices or groups of devices. To use DevCon, follow these steps:
Download the DevCon tool by clicking the following article number to view the article in the Microsoft Knowledge Base:
311272 (http://support.microsoft.com/kb/311272/ ) The DevCon command-line utility functions as an alternative to Device Manager
Unpack the 32-bit or 64-bit DevCon tool binary to a local folder.
Click Start, click Run, then type cmd and press ENTER.
Type CD:\path_to_binaries to navigate to the devcon.exe is located.
Use the following syntax to find installed network adapters:
devcon findall =net or
devcon listclass net
Note In the output of the previous commands, there is a line for the ghosted network adapter that is similar to the following:
PCI\VEN_10B7&DEV_9200&SUBSYS_00D81028&REV_78\4&19FD8D60&0&58F0: 3Com 3C920 Integrated Fast Ethernet Controller (3C905C-TX Compatible)
Remove the ghosted device by typing the following syntax:
devcon -r remove "@PCI\VEN_10B7&DEV_9200&SUBSYS_00D81028&REV_78\4&19FD8D60&0&58F0"
Scripts for ESX 3.5ixx
http://www.engr.ucsb.edu/~duonglt/vmware/#esxi_ssh
ESX 3.5xx Backup:
Transfer Files Between ESX Servers
~~~~~~SSH MUST BE ENABLED~~~~~~~~
Make a folder on the target server's data store, for the below example, I created a folder named Venus
This would copy the folder Venus on 10.0.2.28 to 10.0.2.27 in the VMFS Datatsore:
~ # scp /vmfs/volumes/datastore1/Venus/* root@10.0.2.27:/vmfs/volumes/datastore1/Venus
The syntax for the scp command is:
scp [options] [[user@]host1:]filename1 ... [[user@]host2:]filename2
For example, if user dvader is on a computer called empire.gov, and wants to copy a file called file1.txt to a directory called somedir in his account on a computer called deathstar.com, he would enter:
scp file1.txt dvader@deathstar.com:somedir
Likewise, if he wanted to copy the entire contents of the somedir directory on deathstar.com back to his empire.gov account, he would enter:
scp -r dvader@deathstar.com:somedir somedir
Similarly, if he is working on another computer, but wanted to copy a file called file1.txt from his home directory on empire.gov to a directory called somedir in his account on deathstar.com, he would enter:
scp dvader@empire.gov:file1.txt dvader@deathstar.com:somedir
When using wildcards (e.g., * and ? ) to copy multiple files from a remote system, be sure to enclose the filenames in quotes. This is because the Unix shell, not the scp command, expands unquoted wildcards.
For more information about scp, consult its man page. At the Unix prompt, enter:
man scp
Details:
About scp
scp - secure copy (remote file copy program)
Syntax
scp [-1246BCpqrv] [-c cipher] [-F ssh_config] [-i identity_file] [-l limit] [-o ssh_option] [-P port] -S program] [[user@]host1:]file1 [...] [[user@]host2:]file2
-1 Forces scp to use protocol 1.
-2 Forces scp to use protocol 2.
-4 Forces scp to use IPv4 addresses only.
-6 Forces scp to use IPv6 addresses only.
-B Selects batch mode (prevents asking for passwords or passphrases).
-C Compression enable. Passes the -C flag to ssh(1) to enable compression.
-c cipher Selects the cipher to use for encrypting the data transfer. This option is directly passed to ssh.
-F ssh_config Specifies an alternative per-user configuration file for ssh. This option is directly passed to ssh.
-i identity_file Selects the file from which the identity (private key) for RSA authentication is read. This option is directly passed to ssh.
-l limit Limits the used bandwidth, specified in Kbit/s.
-o ssh_option Can be used to pass options to ssh in the format used in ssh_config. This is useful for specifying options for which there is no separate scp command-line flag. For full details of the options listed below, and their possible values, see ssh_config.
AddressFamily
BatchMode
BindAddress
ChallengeResponseAuthentication
CheckHostIP
Cipher
Ciphers
Compression
CompressionLevel
ConnectionAttempts
ConnectionTimeout
GlobalKnownHostsFile
GSSAPIAuthentication
GSSAPIDelegateCredentials
Host
HostbasedAuthentication
HostKeyAlgorithms
HostKeyAlias
HostName
IdentityFile
IdentitiesOnly
LogLevel
MACs
NoHostAuthenticationForLocalhost
NumberOfPasswordPrompts
PasswordAuthentication
Port
PreferredAuthentications
Protocol
ProxyCommand
PubkeyAuthentication
RhostsRSAAuthentication
RSAAuthentication
ServerAliveInterval
ServerAliveCountMax
SmartcardDevice
StrictHostKeyChecking
TCPKeepAlive
UsePrivilegedPort
User
UserKnownHostsFile
VerifyHostKeyDNS
-P port Specifies the port to connect to on the remote host. Note that this option is written with a capital 'P', because -p is already reserved for preserving the times and modes of the file in rcp.
-p Preserves modification times, access times, and modes from the original file.
-q Disables the progress meter.
-r Recursively copy entire directories.
-S program Name of program to use for the encrypted connection. The program must understand ssh options.
-v Verbose mode. Causes scp and ssh(1) to print debugging messages about their progress. This is helpful in debugging connection, authentication, and configuration problems.

Admin aka Blackdragun- Admin
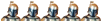
- Number of posts : 109
Age : 43
Location : Pittsburgh
Registration date : 2008-10-08
Character sheet
Game: Fallen Earth
Name: Jasmine Hunt -

Permissions in this forum:
You cannot reply to topics in this forum|
|
|


